こんにちは、クロスメディアアーティストの辻敦尊(つじあつたか)です。 第三回となる今回は水や空(大気)の描き方についてと、描いたシーンをレンダリングプレビューしてみるまでの操作を説明したいと思います。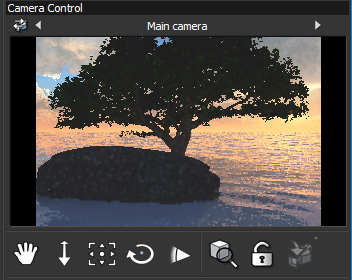
`````````````````````````````````````````````````````````````````````````````````````````````````````
※この連載では「Vue xStream 2016 R2」を使って説明を進めていきます。
それでは、今回も早速はじめていきましょう。 はじめに Vueを起動すると【Welcome Panel】というパネルが表示されてきます。
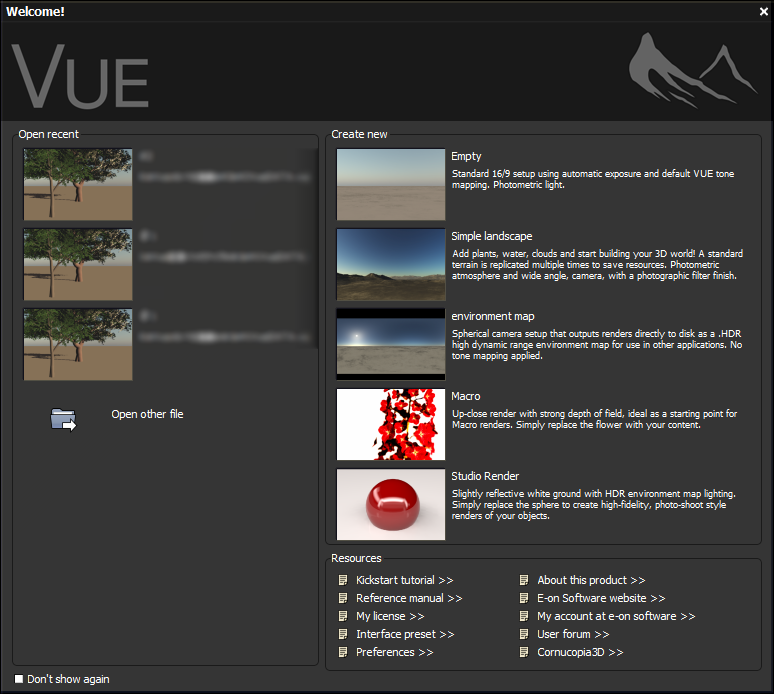
※もしVueの起動後、一度このパネルを閉じてしまったりした場合は【Help】メニューの【Show Welcome Panel】を選択すると表示させることが出来ます。
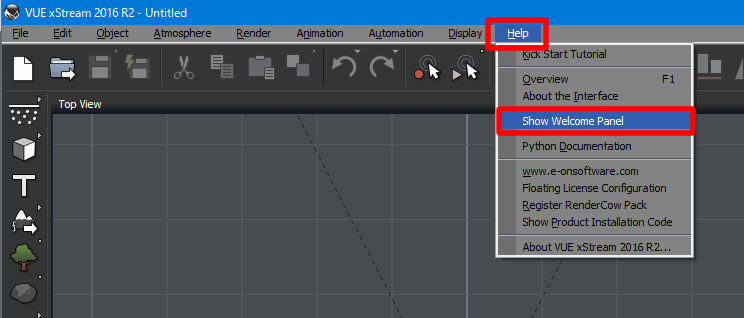
今回はこの【Welcome Panel】に用意されている【Empty】を使って作業をスタートするようにしてみましょう。 それでは【Empty】をクリックします。
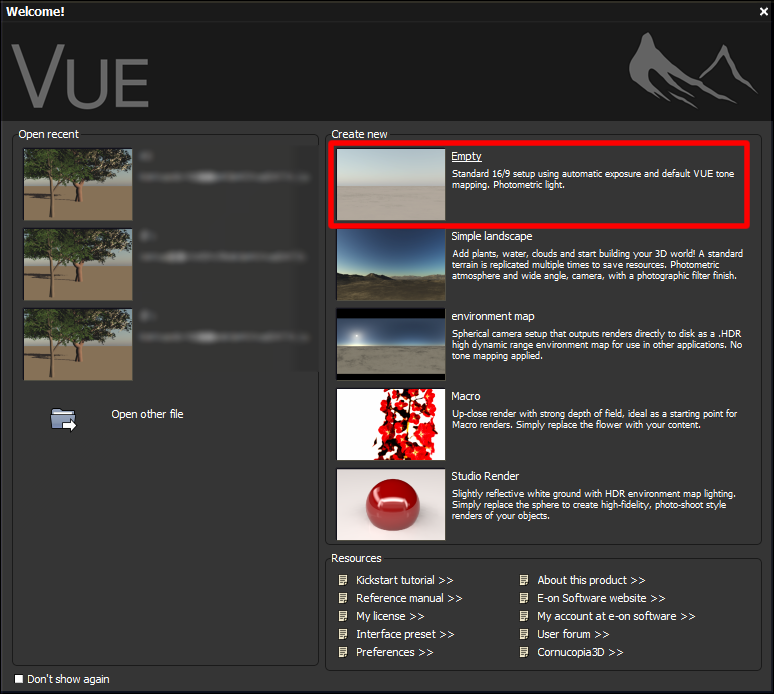 するとオブジェクトなど何もない空(から)のシーンが準備されました。
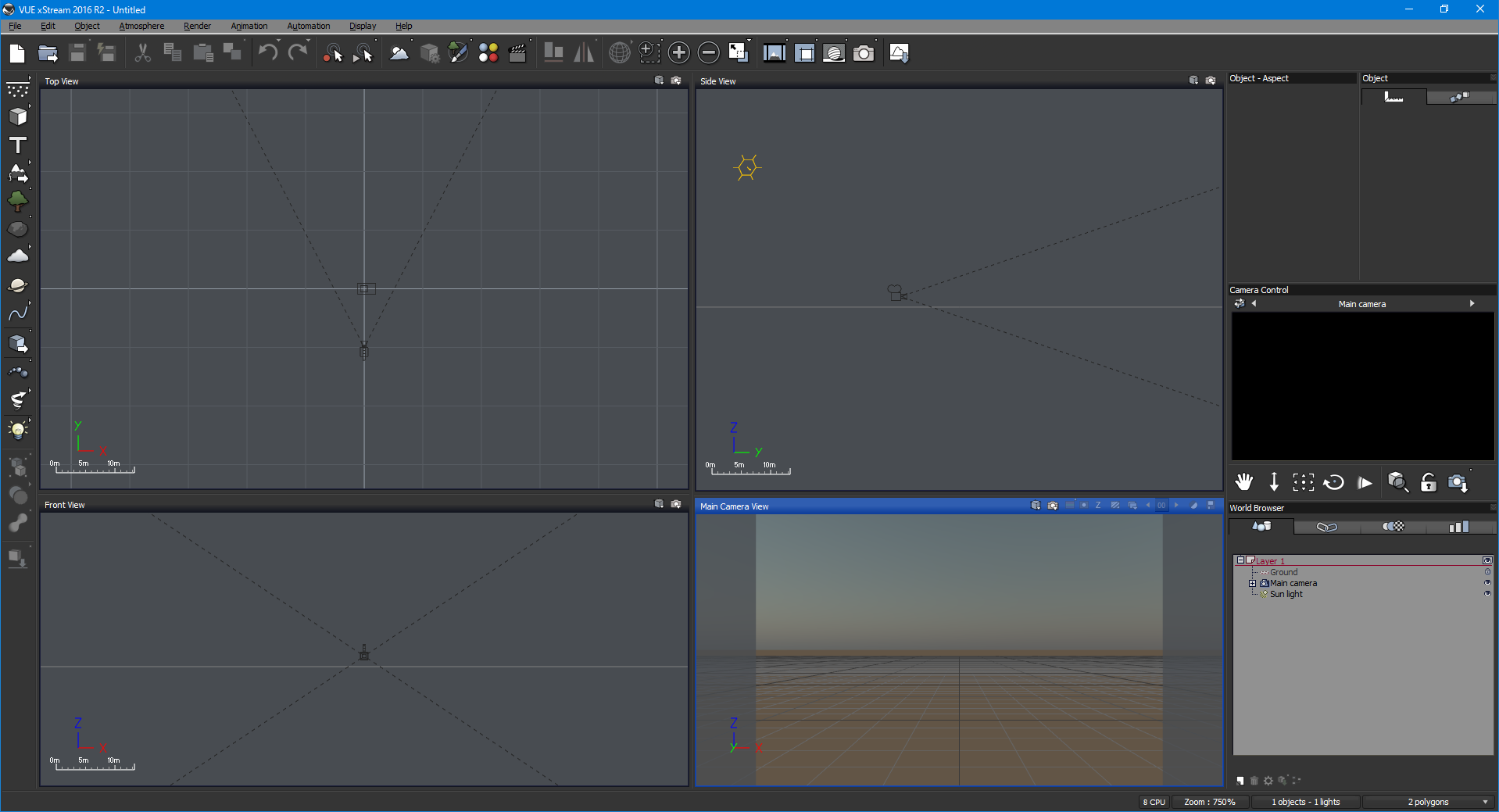
■岩と樹木のオブジェクトを配置 オブジェクトが何も無いと説明が解りにくいかもしれませんので岩と樹木を一つずつ配置しておきましょう。 手順1.左端のツールバーから【Rock】アイコンをクリックします。
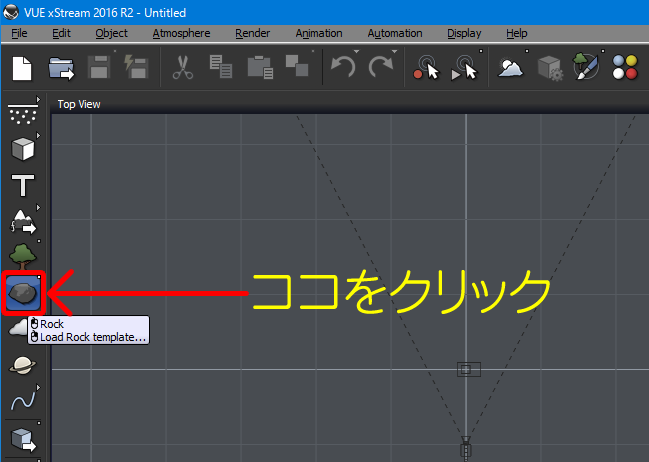 手順2.シーンの中心に岩が配置された事を確認し、続けて次は同じく左端のツールバーから【Plant】アイコンをクリックします。
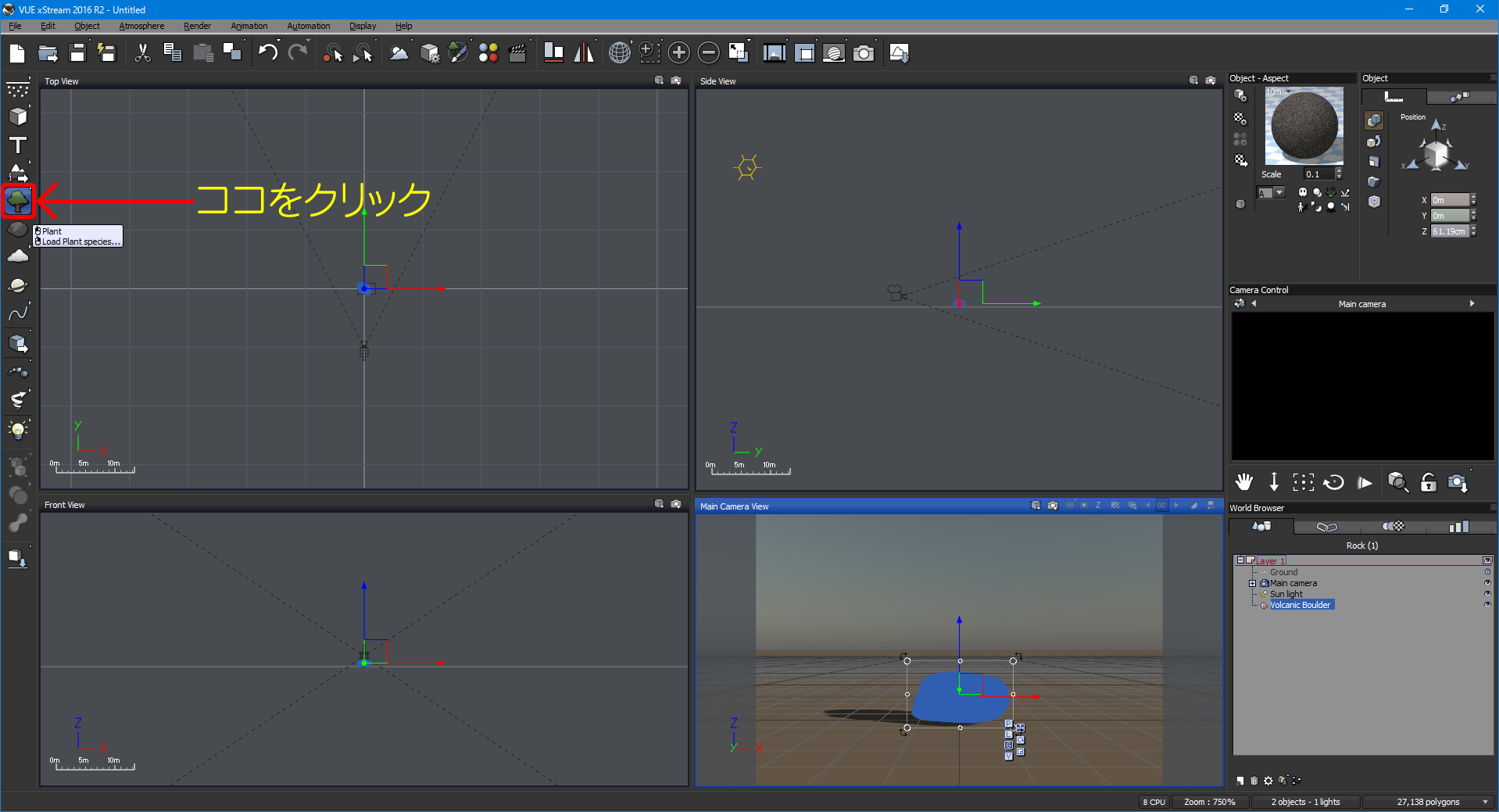
これでシーンに岩と樹木のオブジェクトが一つずつ配置出来ました。
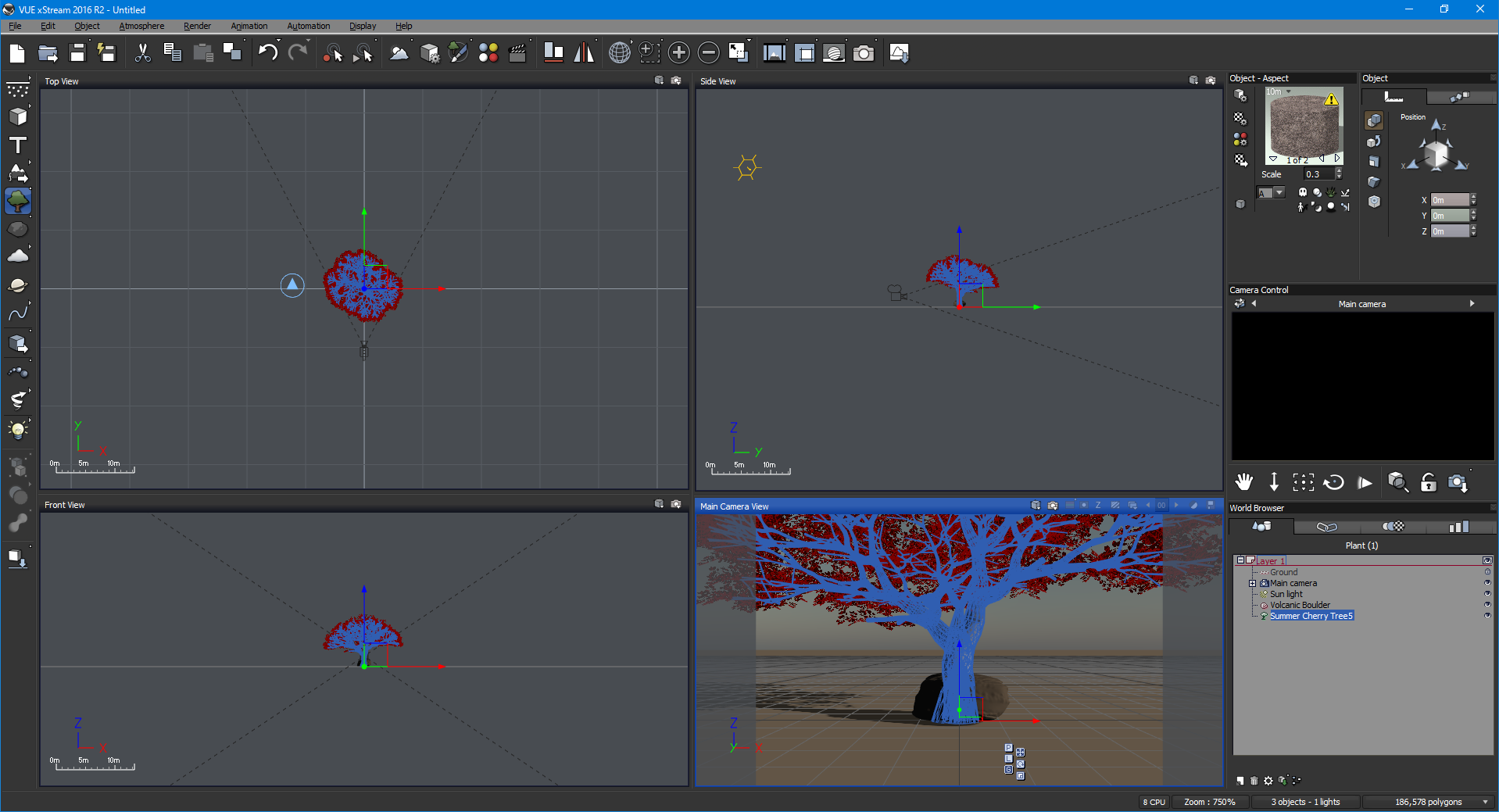 ※【Plant】などのアイコンをクリックすると前回選ばれた内容と同じオブジェクト種類(今回の場合だと初回の説明で選択した「Summer Cherry Tree」)が選択されて配置されます。また、オブジェクトの種類によっては枝の本数や向きに差のあるものが選ばれる仕様にもなっています。 手順3.配置したオブジェクトはどちらもシーンの中心に置かれているので少し位置を調整してみましょう。そして岩の大きさも少し大きくしてみましょう。
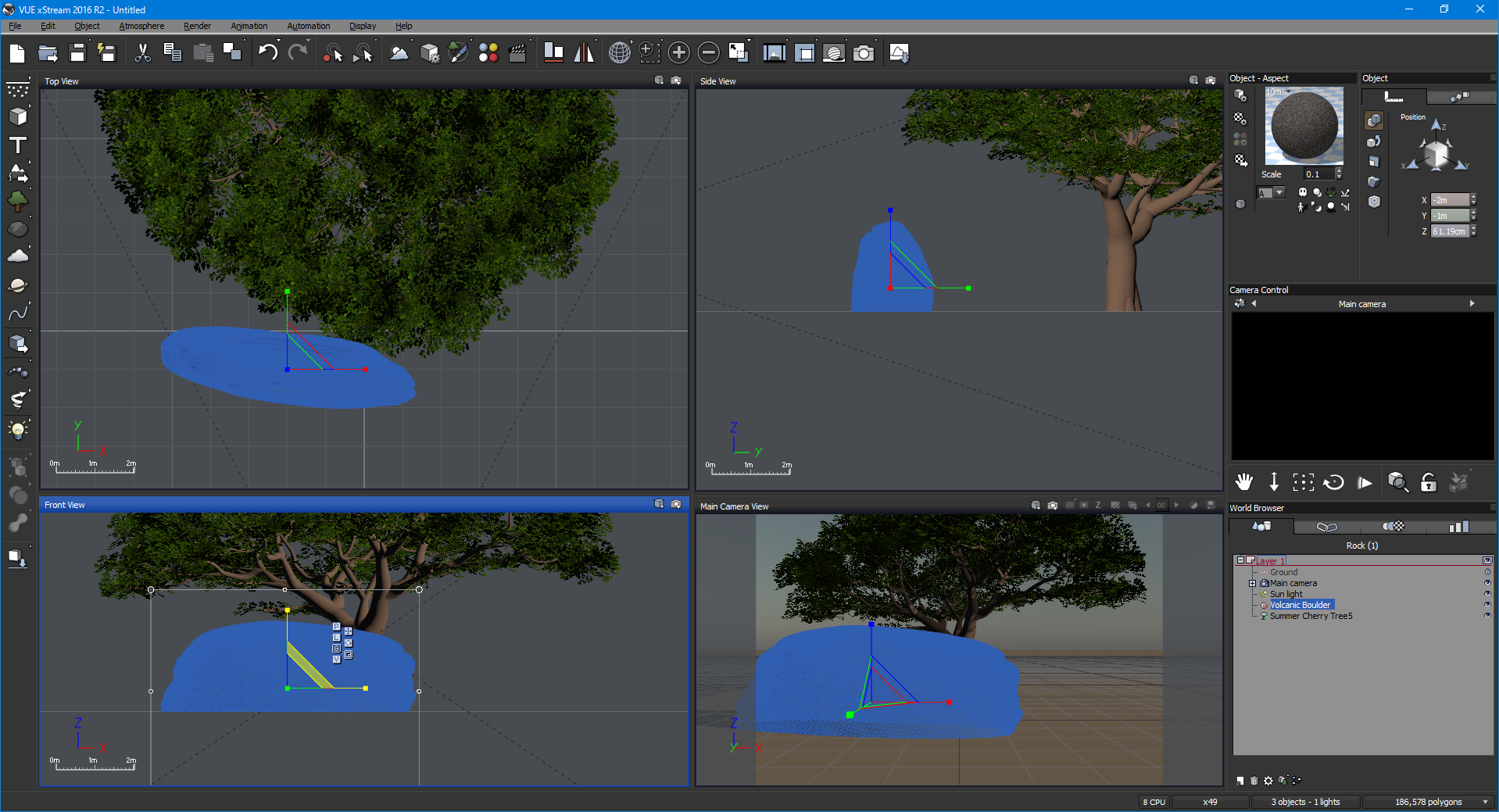 ※オブジェクトの位置やサイズの調整方法については前回と前々回のメルマガ記事内容を参考にして下さい。 ■水と空(大気)の描き方 さあ、ここからが今回の本題です!
シーン一面に水を表現し、更には空(大気)も表現してみましょう。 手順1.左端のツールバー一番上のアイコンをクリックしたままにします。すると4つのアイコンが横に表示されてきますのでその中から【Water】アイコンを選択します。 
これで水面が現れてきましたね。 ※ちょっと解りにくいかもしれませんが下図の黄色矢印で示している線が水面を表しています。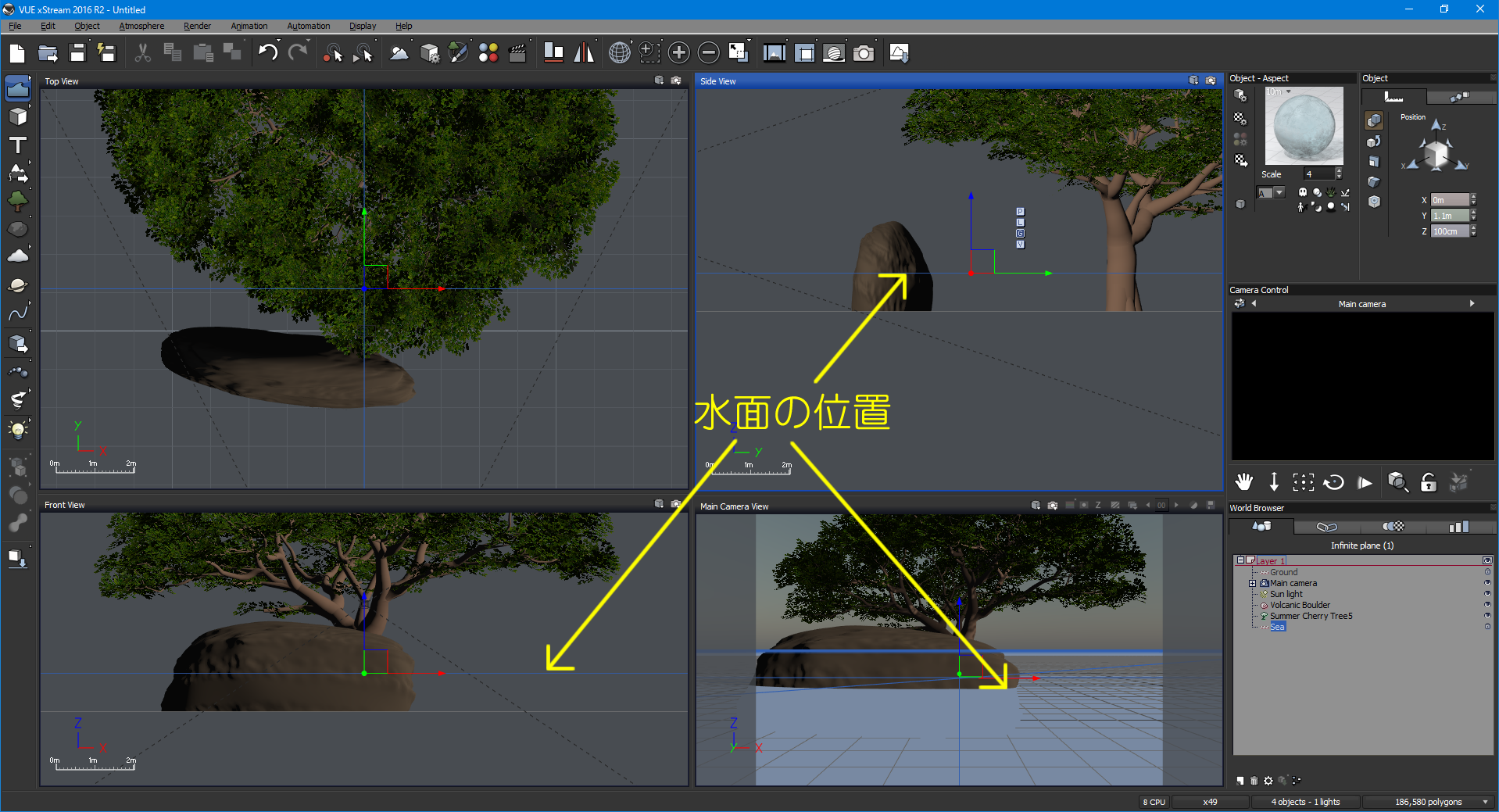
続けて空(大気)も表現してみましょう。 手順2.【Atmosphere】メニューから【Load Atmosphere...】を選択。または上端のツールバーから【Atmosphere】アイコンを右クリック。 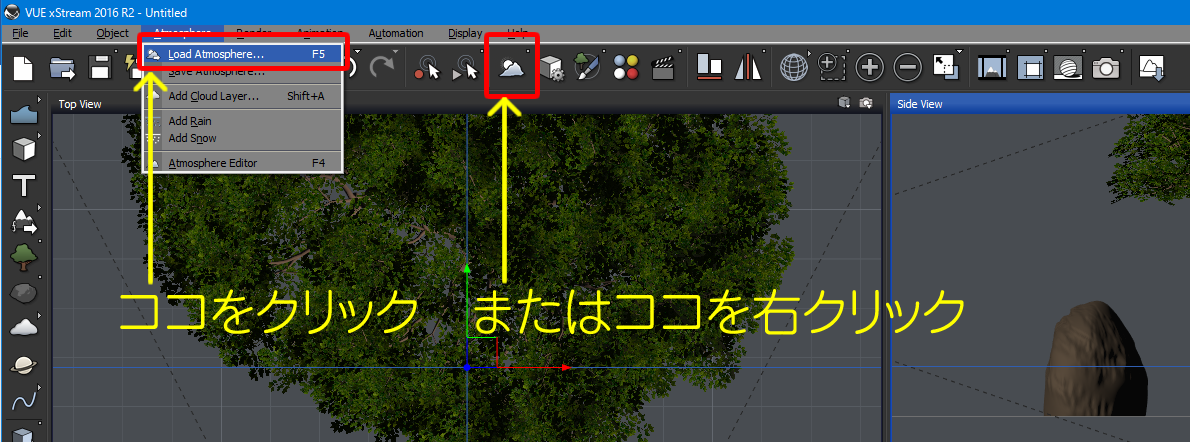
手順3.【Atmospheres】ダイアログが表示されてくるので、その時イメージする空(大気)を選択します。※ここでは例として「Drakensberg」を選択 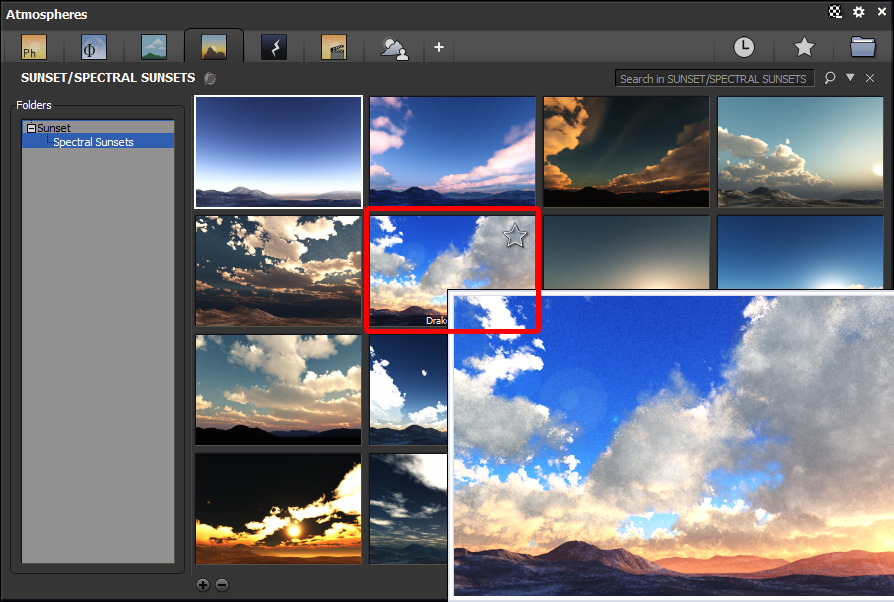
手順4.下図のような確認ダイアログが表示されてくるので今回は「1-Yes, update my camera」を選択します。 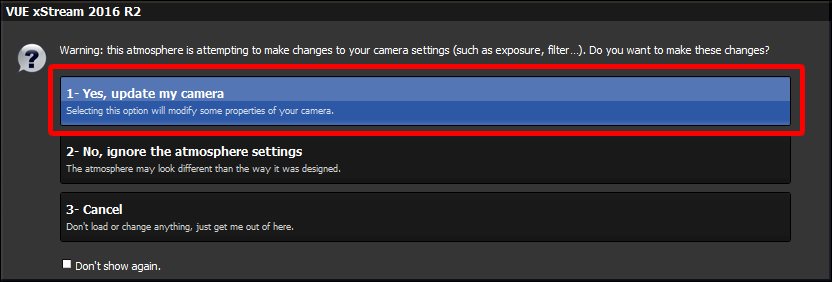
すると下図のようにシーンに対して空(大気)の表現も加わりました。 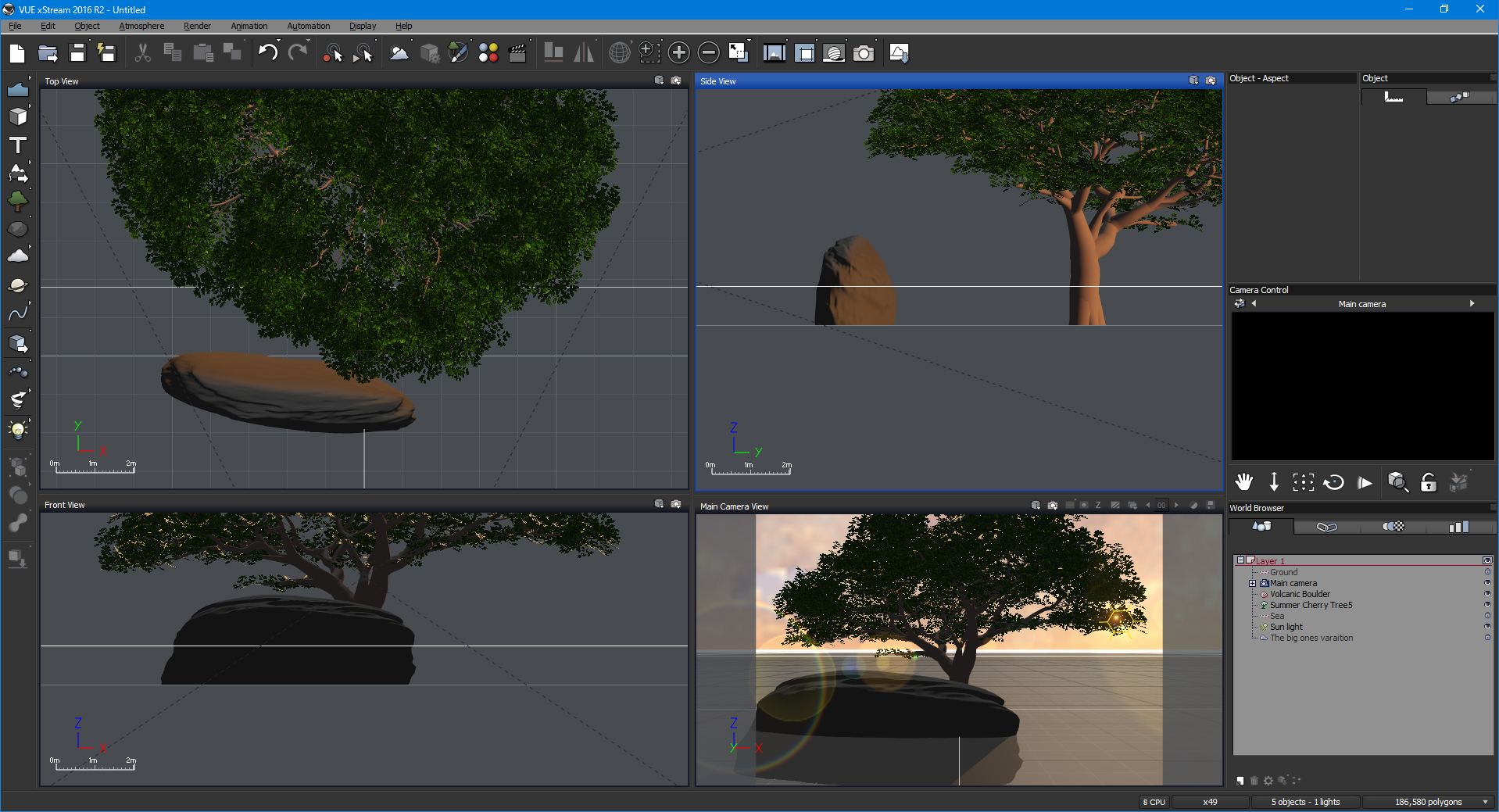
■レンダリングプレビューついて
ここまで描いたシーンの完成イメージはレンダリングをしてはじめて確認できるのですが、少しでも短時間で手軽に完成イメージに近いものが確認できたら便利ですよね?
その為にVueではカメラコントロールセンターに「レンダリングプレビュー」という機能が用意されています。
今回は最後にその「レンダリングプレビュー」について紹介したいと思います。 手順1.カメラコントロールセンターで現在は黒く表示されている箇所をワンクリックします。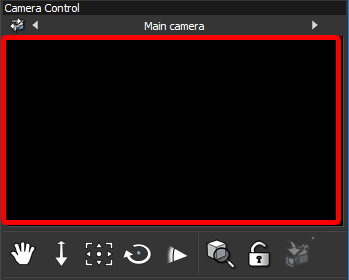
すると段々とメインカメラから見たシーンの内容が描かれてくるかと思います。
これが「レンダリングプレビュー」の機能です。 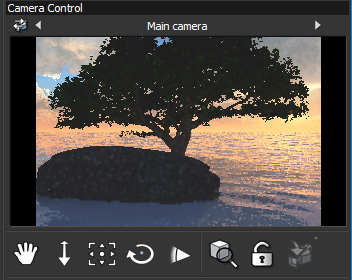
メインカメラの向きを変更したりオブジェクトに対して操作をした後、レンダリングプレビューの内容を更新したい場合はその都度カメラコントロールセンター内をクリックすれば内容がリフレッシュされた状態で表示されるようになっています。 さぁ、今回はこの辺りまでとして次回はオブジェクトのグループ化からはじめ、簡単なブーリアンによる合成などを説明していこうと思います。 それではまた、次回まで |